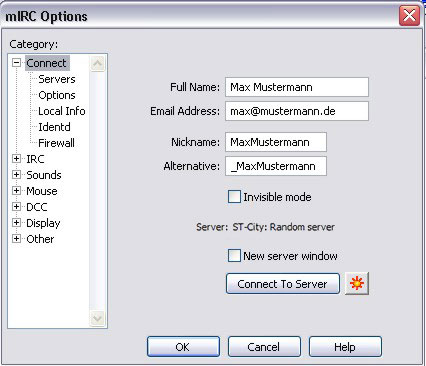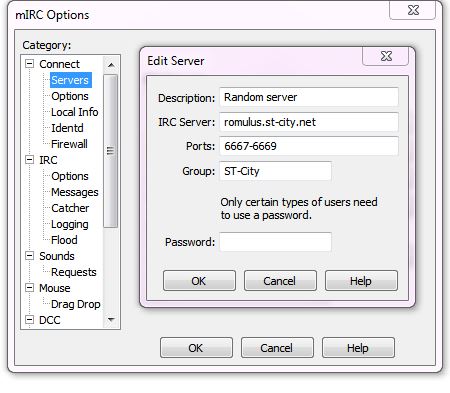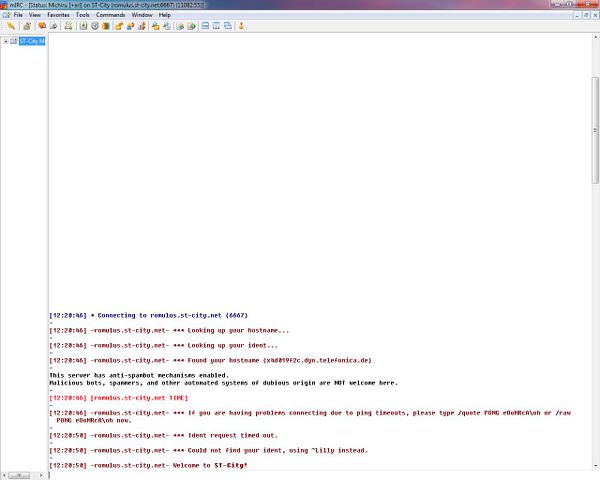IRC-Tutorial: Unterschied zwischen den Versionen
(Die Seite wurde neu angelegt: „{{Navigation Akademie}} ==IRC Tutorial== ===Einrichtung=== ====Der Download==== Als allererstes muss man sich das Programm natürlich herunterladen und zwar [http...“) |
|||
| (10 dazwischenliegende Versionen von 5 Benutzern werden nicht angezeigt) | |||
| Zeile 1: | Zeile 1: | ||
{{Navigation Akademie}} | {{Navigation Akademie}} | ||
| + | {{Rekrutenportal}} | ||
==IRC Tutorial== | ==IRC Tutorial== | ||
===Einrichtung=== | ===Einrichtung=== | ||
| + | Eine Einweisung in Schrift und Ton könnt ihr euch hier ansehen: [[mIRC Tutorial Video]] | ||
====Der Download==== | ====Der Download==== | ||
Als allererstes muss man sich das Programm natürlich herunterladen und zwar [http://www.mirc.com/get.html hier] | Als allererstes muss man sich das Programm natürlich herunterladen und zwar [http://www.mirc.com/get.html hier] | ||
| Zeile 9: | Zeile 11: | ||
Nachdem man das Programm heruntergeladen und installiert hat kann man weiter machen mIRC nun einzurichten. Dazu startet man das Programm und wird zuerst mit einem Fenster konfrontiert, welches den Titel "About mIRC" trägt. Man kann hier getrost erstmal auf "Continue" klicken. Daraufhin öffnet sich ein neues Fenster mit dem Titel '''"mIRC Options".''' | Nachdem man das Programm heruntergeladen und installiert hat kann man weiter machen mIRC nun einzurichten. Dazu startet man das Programm und wird zuerst mit einem Fenster konfrontiert, welches den Titel "About mIRC" trägt. Man kann hier getrost erstmal auf "Continue" klicken. Daraufhin öffnet sich ein neues Fenster mit dem Titel '''"mIRC Options".''' | ||
| − | Hier nun müsst ihr Informationen angeben und zwar euren Namen, oder Nicknamen unter "Full Name" sowie eine | + | Hier nun müsst ihr Informationen angeben und zwar euren Namen, oder Nicknamen unter "Full Name" sowie eine Mailadresse unter "Email Address". (Zu beachten ist hier, dass keine der Angaben der Realität zu entsprechen hat. mIRC benutzt diese Angaben lediglich um sie nachher in einem /whois (Erklärung hierzu nachher) anzuzeigen. |
| Zeile 21: | Zeile 23: | ||
| − | Hier nun wählt man den Server '''" | + | Hier nun wählt man den Server '''"St-City"''' aus, indem man unter '''"IRC Network:"''' das Popup aufmacht und unter "S" danach sucht. Hat man ihn gefunden betätigt man die Schaltfläche '''"Connect to Server".''' Das Programm wird nun versuchen sich mit dem Netzwer zu verbinden. Das Statusfenster gibt genauere Auskunft darüber (das normalerweise am Anfang einzig geöffnete Fenster im |
Programm ist das Statusfenster). | Programm ist das Statusfenster). | ||
| − | <div align="center">[[Bild:status.jpg]]<br> | + | <div align="center">[[Bild:status.jpg|600px]]<br> |
(So sollte es dann ungefähr aussehen, nachdem man den "Connect to Server"-Button betätigt hat)</div> | (So sollte es dann ungefähr aussehen, nachdem man den "Connect to Server"-Button betätigt hat)</div> | ||
| − | Nach einem erolgreichen Verbindungsaufbau zum Server hat man dann die Gelegenheit verschiedene Räume zu betreten. In unserem Fall wäre der erste Raum '''#oocgalaxypub''' und für Rekruten selbstverständlich '''#ausbildung.''' Man kann Räume durch ein Kommando betreten, welches lautet '''/join #raumname.''' Im IRC ist jeder Raum durch eine vorhergehende Raute '''(#)''' | + | Nach einem erolgreichen Verbindungsaufbau zum Server hat man dann die Gelegenheit verschiedene Räume zu betreten. In unserem Fall wäre der erste Raum [irc://romulus.st-city.net/#oocgalaxypub '''#oocgalaxypub'''] und für Rekruten selbstverständlich [irc://romulus.st-city.net/#Ausbildung '''#ausbildung.'''] Man kann Räume durch ein Kommando betreten, welches lautet '''/join #raumname.''' Im IRC ist jeder Raum durch eine vorhergehende Raute '''(#)''' gekennzeichnet. Wenn wir nun die für uns wichtigen Räume betreten wollen, so geben wir folgendes in das Eingabefenster ein: |
<pre>/join #OOCGalaxypub</pre> | <pre>/join #OOCGalaxypub</pre> | ||
| Zeile 35: | Zeile 37: | ||
==Farben== | ==Farben== | ||
| − | So und nun lernen wir noch wie die Sache mit den Farben ging. Ist | + | So und nun lernen wir noch wie die Sache mit den Farben ging. Ist gar nicht mal so schwer. Was ihr machen müsst ist die Tastenkombination '''Steuerung+K''' zu drücken '''(Strg+K),''' daraufhin erscheint ein kleines ausgefülltes schwarzes Rechteck in eurer Schreibleiste, sowie ein Fenster mit Zahlen und gefärbten Kästchen darin. Da drückt man einfach auf die Farbe, die man gerade braucht und mIRC füllt automatisch den Farbcode ein, oder ihr gebt den Code manuell per Tastatur ein. |
==Kommandos== | ==Kommandos== | ||
| Zeile 52: | Zeile 54: | ||
<pre>/whois Nick : Wenn du dir unsicher bist um wen es sich bei deinem Gesprächspartner handelt, dann kannst dieses Kommando benutzen um | <pre>/whois Nick : Wenn du dir unsicher bist um wen es sich bei deinem Gesprächspartner handelt, dann kannst dieses Kommando benutzen um | ||
mehr Informationen abzurufen. Der Server ruft hier ein paar der Informationen ab, | mehr Informationen abzurufen. Der Server ruft hier ein paar der Informationen ab, | ||
| − | die der andere user zuvor im | + | die der andere user zuvor im Optionsfenster eingegeben hat.)</pre> |
| + | |||
| + | === Nick Registrieren === | ||
| + | Wie registriere ich einen Nicknamen? /msg nickserv REGISTER <password> <email> | ||
| + | |||
| + | Was tun wenn ich einen Disconecct hatte und mein altes ICH noch im Channel ist? /msg nickserv ghost 'nick' 'passwort' | ||
| + | |||
| + | Wie verlinke ich meinen Namen? /msg nickserv Group Hauptnick <passwort> | ||
| + | |||
| + | === Channel Registrieren === | ||
| + | Wie registriert man einen Channel? /msg chanserv register <#channel> <passwort> 'Beschreibung' | ||
| + | |||
| + | Wie kann man einen Channel wieder freigeben? /msg chanserv drop #channel | ||
| + | |||
| + | Wie kann ich jemandem AutoOP geben. /msg chanserv access <#Channel> add <Nick> <level> 3 ist Voice und 5 ist OP 10 ist Adminlevel | ||
| + | |||
| + | Wie sehe ich wer im Channel welche rechte hat? /msg chanserv access <#Channel> list | ||
| + | |||
| + | |||
| + | ===Kommandos unter Operator Rechten=== | ||
| + | Diese Kommandos funktionieren nur wenn man mindestens Operatorrechte im Channel hat. | ||
| + | <pre>/umgebung <#channel> <text> Hier kann eine Umgebungsbeschreibung folgen</pre> | ||
| + | <pre>/erzaehler <#channel> <text> Der Erzähler kann nun was sagen.</pre> | ||
| + | <pre>/npc <#channel> <nick> <text> Hier beginnt man mit der Wörtlichen Rede.</pre> | ||
| + | <pre>/npca <#channel> <nick> <text> Hier beginnt man wie /me mit der Aktion.</pre> | ||
| + | |||
| + | |||
==Sonstiges== | ==Sonstiges== | ||
| Zeile 63: | Zeile 91: | ||
*Ein Voiced-User kann auch dann sprechen wenn der Channel vom Operator auf moderated (+m) gesetzt wurde. Dies bedeutet das keine "normalen" User mehr im Raum sprechen können. | *Ein Voiced-User kann auch dann sprechen wenn der Channel vom Operator auf moderated (+m) gesetzt wurde. Dies bedeutet das keine "normalen" User mehr im Raum sprechen können. | ||
| + | |||
| + | ==Quelle== | ||
| + | *[http://sw-empire.de SW-Empire.de] | ||
| + | |||
| + | [[Kategorie:IAB]] | ||
| + | [[Kategorie:IAKA]] | ||
Aktuelle Version vom 3. April 2021, 13:52 Uhr
IRC Tutorial
Einrichtung
Eine Einweisung in Schrift und Ton könnt ihr euch hier ansehen: mIRC Tutorial Video
Der Download
Als allererstes muss man sich das Programm natürlich herunterladen und zwar hier
Das Setup
Wenn der Download erledigt ist wechselt man in das Verzeichnis, in die man die *.exe runtergeladen hat und kann sie installieren. Man wählt das Verzeichnis seiner Wahl aus und lässt das Setup den Rest machen. Alle Einstellungen können übernommen werden.
mIRC einrichten
Nachdem man das Programm heruntergeladen und installiert hat kann man weiter machen mIRC nun einzurichten. Dazu startet man das Programm und wird zuerst mit einem Fenster konfrontiert, welches den Titel "About mIRC" trägt. Man kann hier getrost erstmal auf "Continue" klicken. Daraufhin öffnet sich ein neues Fenster mit dem Titel "mIRC Options".
Hier nun müsst ihr Informationen angeben und zwar euren Namen, oder Nicknamen unter "Full Name" sowie eine Mailadresse unter "Email Address". (Zu beachten ist hier, dass keine der Angaben der Realität zu entsprechen hat. mIRC benutzt diese Angaben lediglich um sie nachher in einem /whois (Erklärung hierzu nachher) anzuzeigen.
Als nächstes nun, wenn man diese Angaben getätigt hat betätigt man unter "Category:" die Option "Server". Hier nun kann man einen der bereits bestehenden Server aussuchen, oder aber neue hinzufügen. Wir wollen uns damit zufrieden geben einen bereits bestehenden Server auszuwählen, da das für unsere Zwecke >vollkommen ausreicht.
Hier nun wählt man den Server "St-City" aus, indem man unter "IRC Network:" das Popup aufmacht und unter "S" danach sucht. Hat man ihn gefunden betätigt man die Schaltfläche "Connect to Server". Das Programm wird nun versuchen sich mit dem Netzwer zu verbinden. Das Statusfenster gibt genauere Auskunft darüber (das normalerweise am Anfang einzig geöffnete Fenster im
Programm ist das Statusfenster).
Nach einem erolgreichen Verbindungsaufbau zum Server hat man dann die Gelegenheit verschiedene Räume zu betreten. In unserem Fall wäre der erste Raum #oocgalaxypub und für Rekruten selbstverständlich #ausbildung. Man kann Räume durch ein Kommando betreten, welches lautet /join #raumname. Im IRC ist jeder Raum durch eine vorhergehende Raute (#) gekennzeichnet. Wenn wir nun die für uns wichtigen Räume betreten wollen, so geben wir folgendes in das Eingabefenster ein:
/join #OOCGalaxypub
/join #ausbildung
Farben
So und nun lernen wir noch wie die Sache mit den Farben ging. Ist gar nicht mal so schwer. Was ihr machen müsst ist die Tastenkombination Steuerung+K zu drücken (Strg+K), daraufhin erscheint ein kleines ausgefülltes schwarzes Rechteck in eurer Schreibleiste, sowie ein Fenster mit Zahlen und gefärbten Kästchen darin. Da drückt man einfach auf die Farbe, die man gerade braucht und mIRC füllt automatisch den Farbcode ein, oder ihr gebt den Code manuell per Tastatur ein.
Kommandos
Im laufe der Zeit wird man immer wieder in die Situation kommen, in der man bestimmte Kommandos gebrauchen muss, im Rollenspiel sogar jeden Tag. Hier einige davon:
/join #Raumname : Mit diesem Kommando kannst du einen Raum betreten
/part #Raumname (oder auch /leave #Raumname) : Mit diesem Kommando kannst du einen Raum wieder verlassen
/say Text : Hiermit gibst du den hinter dem Kommando folgenden Text in dem Raum, wessen Fenster gerade aktiv ist, wieder. Wird normalerweise nicht gebraucht, da mIRC das Kommando automatisch davor setzt, wenn man nur Text ohne jegliches Kommando sendet.
/me Aktion : Hiermit führst du die hinter dem Kommando stehende Aktion aus.
/query Nick : Hiermit öffnest du ein Querry (einen Privaten Kanal) zu dem angegebenen Nick. Nur ihr beide seid dann Teilnehmer der Chatsitzung ohne Zuhörer. Man kann allerdings auch auf einen Nick doppelklicken in der Userliste (befindet sich normalerweise rechts vom Channelfenster)
/msg nick text und /msg #Raumname text : Mit diesem Kommando sendest du den entsprechenden Text an einen Nick oder einen Raum.
/whois Nick : Wenn du dir unsicher bist um wen es sich bei deinem Gesprächspartner handelt, dann kannst dieses Kommando benutzen um mehr Informationen abzurufen. Der Server ruft hier ein paar der Informationen ab, die der andere user zuvor im Optionsfenster eingegeben hat.)
Nick Registrieren
Wie registriere ich einen Nicknamen? /msg nickserv REGISTER <password> <email>
Was tun wenn ich einen Disconecct hatte und mein altes ICH noch im Channel ist? /msg nickserv ghost 'nick' 'passwort'
Wie verlinke ich meinen Namen? /msg nickserv Group Hauptnick <passwort>
Channel Registrieren
Wie registriert man einen Channel? /msg chanserv register <#channel> <passwort> 'Beschreibung'
Wie kann man einen Channel wieder freigeben? /msg chanserv drop #channel
Wie kann ich jemandem AutoOP geben. /msg chanserv access <#Channel> add <Nick> <level> 3 ist Voice und 5 ist OP 10 ist Adminlevel
Wie sehe ich wer im Channel welche rechte hat? /msg chanserv access <#Channel> list
Kommandos unter Operator Rechten
Diese Kommandos funktionieren nur wenn man mindestens Operatorrechte im Channel hat.
/umgebung <#channel> <text> Hier kann eine Umgebungsbeschreibung folgen
/erzaehler <#channel> <text> Der Erzähler kann nun was sagen.
/npc <#channel> <nick> <text> Hier beginnt man mit der Wörtlichen Rede.
/npca <#channel> <nick> <text> Hier beginnt man wie /me mit der Aktion.
Sonstiges
Im IRC kann ein User verschiedene Positionen in einem Channel bekleiden. Beispielhaft sollen hier die beiden geläufigsten aufgeführt werden:
Operator (@)
Voiced (+)
- Ein Operator ist der Moderator eines Channels. Er kann das Topic (Thema) festlegen, User bannen, kicken und neue Moderatoren ernennen. Im Rollenspiel erhalten alle Stamm- und Gastspieler während einer Mission Operator-Status. Im OOCGalaxypub kann Operatorstatus beantragt werden, im Galaxypub bleibt er den IHQ-Mitgliedern und den KOs vorbehalten.
- Ein Voiced-User kann auch dann sprechen wenn der Channel vom Operator auf moderated (+m) gesetzt wurde. Dies bedeutet das keine "normalen" User mehr im Raum sprechen können.